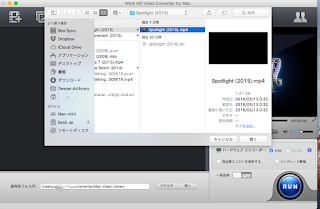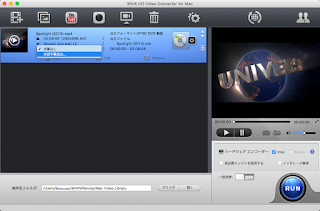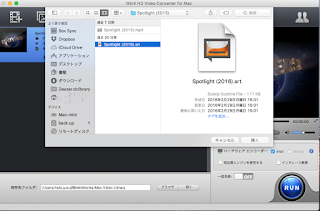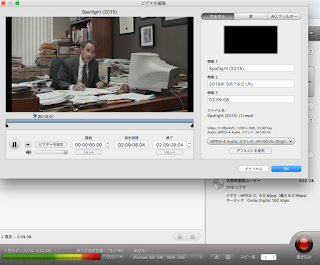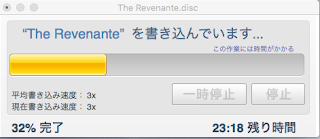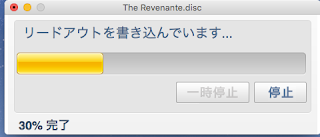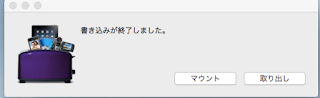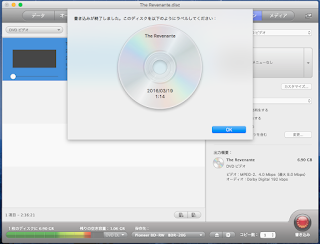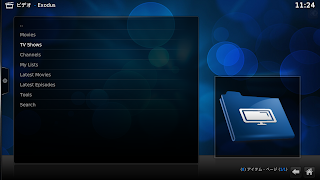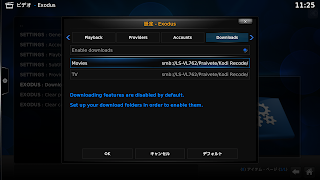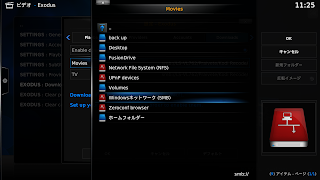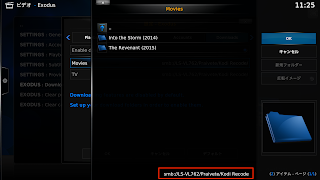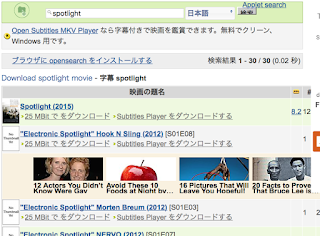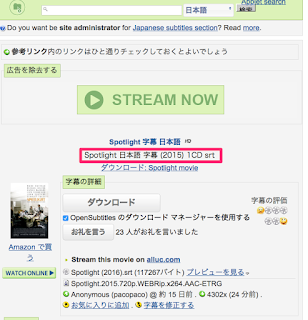Mac OSでのクリックボード拡張アプリ
複数のクリックボードを表示
Clipyを起動 Shift+Command+V
好きな箇所に保存してあるスニペット
をペースト
URLをコピーします。
なんでもCopyしておけば履歴から
再度アクセス出来ます
ClipyにURLがコピーされますので
次回からはSafari 起動してURL窓には
3のYahooを貼り付ければ、OK!
Copyしたテキスト、URL等
Youth動画URL等コピーしておけば便利?
スニペット編集から
普段、頻繁に使う言葉等をスニペット
に保存しておけば、どこからでも呼び出せます。
①下の+からホルダーを追加
ホルダー名を記入
②ユニペット追加からユニペット名を
③下の枠内に言葉、URL等
LINEなどSNSを使いURLの共有、配布
挨拶文章の挿入
メールでの著名挿入でも、これで著名します
各アドレスごと著名を作成しなくともこれでOK
その他多々使い道がありますね。
FreeAppなので一度お試しを!
詳しくはここから
Vol 2ではTodoist, MicrosoftOneNoteなどを

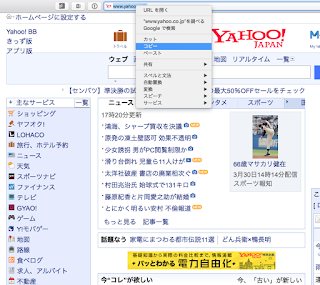
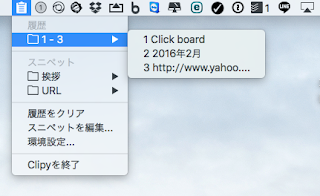
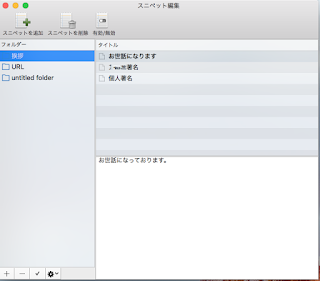
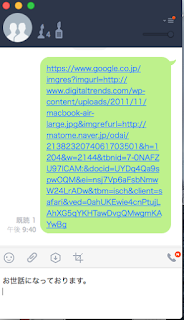

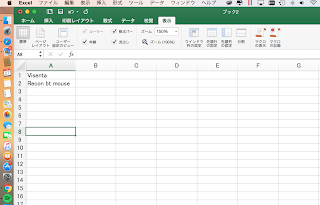


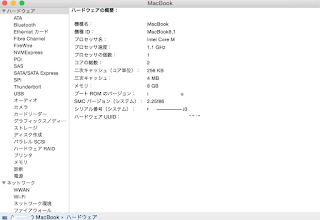
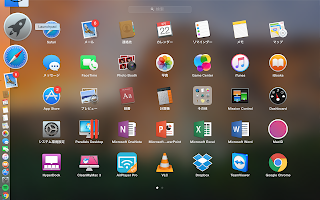


 o
o